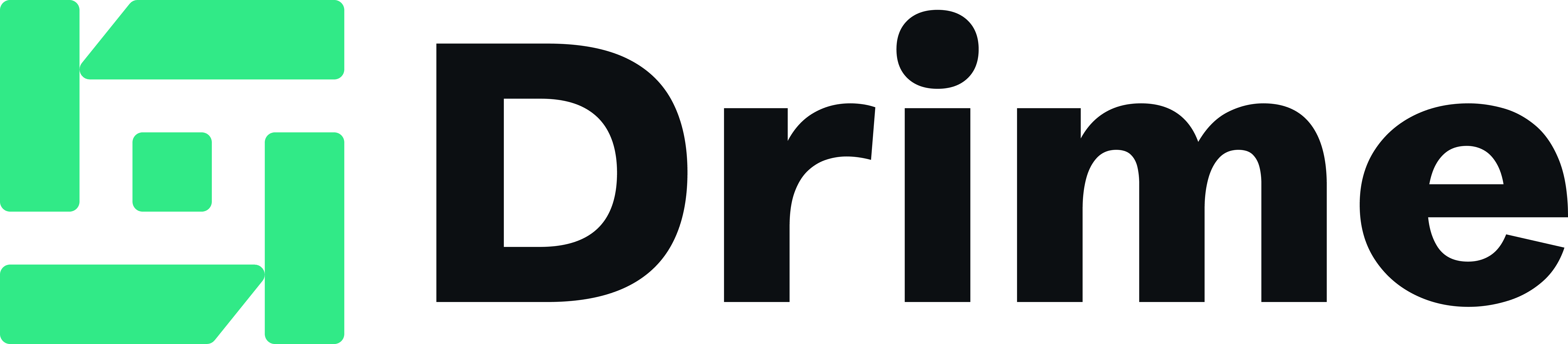How to Export Files from Popular Cloud Storage Providers to Drime
5 min read
Cloud storage has become a cornerstone of modern life, but users increasingly seek secure and private alternatives to "big tech" solutions. At Drime, we understand the importance of protecting your files with cutting-edge encryption, strong collaboration features and ensuring a seamless transition when you decide to switch providers. Here's your step-by-step guide to exporting files from popular cloud storage services and uploading them to Drime.
Why Switch to Drime?
Many users are turning to Drime because of its strong focus on data privacy, robust security, user-friendly and collaboration tools. Unlike many big tech services, Drime is designed with privacy at its core, providing features like encrypted file storage, advanced sharing options, and seamless real time collaboration capabilities.
Let’s explore how to export your data from six major cloud storage providers and move it to Drime.
Before exporting your data from any cloud storage, we’ll get you started with a generous amount of secure and collaborative storage on us.
Exporting Files from Google Drive
Google Drive users can export their data using Google Takeout, a tool that allows you to download your files and more.
Steps:
Log in to your Google account.
Navigate to Manage your Google Account > Data and Privacy > Download or Delete Your Data.
Click Download Your Data to access Google Takeout.
Select the Google Drive data you want to export.
Customize settings, such as file type (.zip) and file size (up to 50 GB).
Choose Send download link via email or another delivery method.
Wait for Google to prepare the files, then download them to your device.

Exporting Files from Apple iCloud
Apple users have multiple options for exporting files, including direct downloads and manual transfers.
Steps:
Visit privacy.apple.com and log in.
Click Request a copy of your data.
Select the files you need, such as photos, documents, and bookmarks.
Follow the prompts to complete the process and wait for an email when your data is ready.
For smaller transfers, use AirDrop (Mac/iPhone only) or copy files directly from iCloud.com.
Exporting Files from OneDrive
Downloading files from Microsoft OneDrive is straightforward.
Steps:
Log in to OneDrive and navigate to your files.
Select the desired files or folders (Ctrl+A to select all).
Click Download.
If prompted, choose a destination and file format.
For large folders, files will be delivered as a compressed (.zip) file.
Exporting Files from Dropbox
Dropbox offers manual download options via its web interface or app.
Steps:
Log in to Dropbox and hover over the files or folders to download.
Check the box next to the desired items.
Click Download to save files locally.
If you encounter bandwidth limits, try downloading fewer files at a time.
Exporting Files from Facebook
If you want to download media files from Facebook, follow these steps:
Steps:
Go to Settings & Privacy > Settings > Download Your Information.
Choose the types of data you wish to export, like photos, videos, or posts.
Select a format (HTML or JSON) and media quality.
Wait for Facebook to notify you when your download is ready.
Extract your photos or videos from the downloaded folder to upload them to Drime.
Exporting Files from Box
Box users can export files directly via its web interface or desktop app.
Steps:
Log in to Box and select the files or folders to download.
Click the Download icon.
Folders are automatically compressed into a .zip file.
For desktop users, drag and drop files directly to your computer.
Uploading Your Files to Drime
Once your files are saved to your device, uploading them to Drime is quick and simple.
Using the Drime Desktop App:
Select the folders or files on your computer.
Move them to the "Drime" tab in your file explorer (Windows and Mac)
Select the files or folders to upload from your device.
Your files will now be uploaded to your Drime cloud drive. If you are uploading a lot of files, you can track the progress within the app.
Using the Drime Web App:
Log in to Drime via your browser.
Click the Upload button.
Select the files or folders to upload.
From Mobile Devices:
For users exporting files to their phones or tablets, the Drime Mobile App (available for Android and iOS) allows for easy uploads on the go, using a simple upload button.
Cloud storage has become a cornerstone of modern life, but users increasingly seek secure and private alternatives to "big tech" solutions. At Drime, we understand the importance of protecting your files with cutting-edge encryption, strong collaboration features and ensuring a seamless transition when you decide to switch providers. Here's your step-by-step guide to exporting files from popular cloud storage services and uploading them to Drime.
Why Switch to Drime?
Many users are turning to Drime because of its strong focus on data privacy, robust security, user-friendly and collaboration tools. Unlike many big tech services, Drime is designed with privacy at its core, providing features like encrypted file storage, advanced sharing options, and seamless real time collaboration capabilities.
Let’s explore how to export your data from six major cloud storage providers and move it to Drime.
Before exporting your data from any cloud storage, we’ll get you started with a generous amount of secure and collaborative storage on us.
Exporting Files from Google Drive
Google Drive users can export their data using Google Takeout, a tool that allows you to download your files and more.
Steps:
Log in to your Google account.
Navigate to Manage your Google Account > Data and Privacy > Download or Delete Your Data.
Click Download Your Data to access Google Takeout.
Select the Google Drive data you want to export.
Customize settings, such as file type (.zip) and file size (up to 50 GB).
Choose Send download link via email or another delivery method.
Wait for Google to prepare the files, then download them to your device.

Exporting Files from Apple iCloud
Apple users have multiple options for exporting files, including direct downloads and manual transfers.
Steps:
Visit privacy.apple.com and log in.
Click Request a copy of your data.
Select the files you need, such as photos, documents, and bookmarks.
Follow the prompts to complete the process and wait for an email when your data is ready.
For smaller transfers, use AirDrop (Mac/iPhone only) or copy files directly from iCloud.com.
Exporting Files from OneDrive
Downloading files from Microsoft OneDrive is straightforward.
Steps:
Log in to OneDrive and navigate to your files.
Select the desired files or folders (Ctrl+A to select all).
Click Download.
If prompted, choose a destination and file format.
For large folders, files will be delivered as a compressed (.zip) file.
Exporting Files from Dropbox
Dropbox offers manual download options via its web interface or app.
Steps:
Log in to Dropbox and hover over the files or folders to download.
Check the box next to the desired items.
Click Download to save files locally.
If you encounter bandwidth limits, try downloading fewer files at a time.
Exporting Files from Facebook
If you want to download media files from Facebook, follow these steps:
Steps:
Go to Settings & Privacy > Settings > Download Your Information.
Choose the types of data you wish to export, like photos, videos, or posts.
Select a format (HTML or JSON) and media quality.
Wait for Facebook to notify you when your download is ready.
Extract your photos or videos from the downloaded folder to upload them to Drime.
Exporting Files from Box
Box users can export files directly via its web interface or desktop app.
Steps:
Log in to Box and select the files or folders to download.
Click the Download icon.
Folders are automatically compressed into a .zip file.
For desktop users, drag and drop files directly to your computer.
Uploading Your Files to Drime
Once your files are saved to your device, uploading them to Drime is quick and simple.
Using the Drime Desktop App:
Select the folders or files on your computer.
Move them to the "Drime" tab in your file explorer (Windows and Mac)
Select the files or folders to upload from your device.
Your files will now be uploaded to your Drime cloud drive. If you are uploading a lot of files, you can track the progress within the app.
Using the Drime Web App:
Log in to Drime via your browser.
Click the Upload button.
Select the files or folders to upload.
From Mobile Devices:
For users exporting files to their phones or tablets, the Drime Mobile App (available for Android and iOS) allows for easy uploads on the go, using a simple upload button.

Start using Drime today
Manage all your work from one place
Collaborate with your team
Built secure and compliant