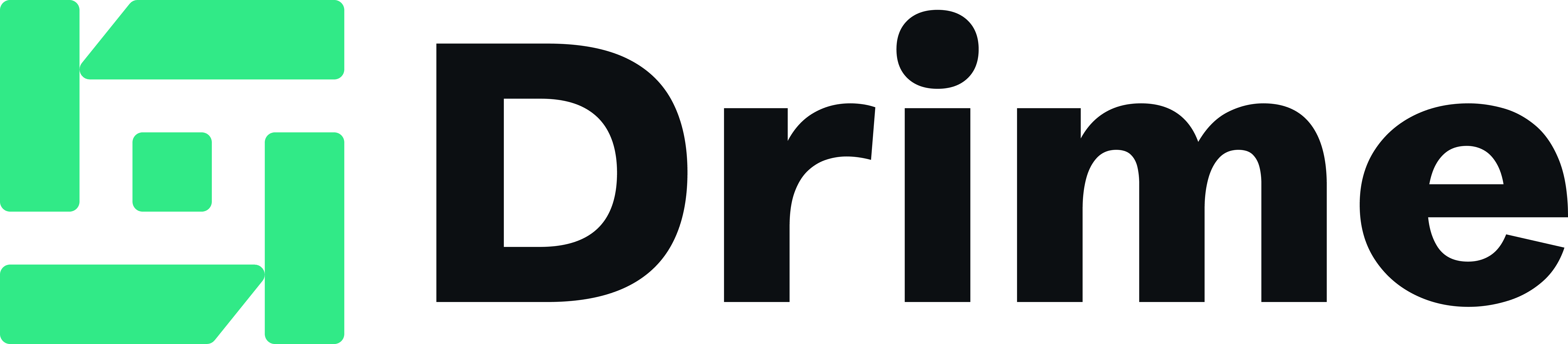How to Insert a Signature in a PDF: Simple 3-Minute Guide
9 min read
Did you know that knowing how to insert a signature in a PDF can save you precious hours every month? Today, the use of electronic signatures is becoming increasingly common, especially for professional contracts and agreements. Gone are the days of printing, hand signing, scanning, and emailing! Electronic signatures offer a much faster and more efficient alternative. Moreover, thanks to cryptographic methods and audit trails, the security of electronic signatures has been significantly enhanced, making it a reliable option for all your documents. Fortunately, with Drime, our French 100% collaborative and secure cloud storage solution, electronically signing a PDF has never been easier. As digital document experts, we have developed an intuitive tool that allows you to create and insert your PDF electronic signature in just a few clicks. In this guide, we'll show you how to create an electronic signature on PDF in just 3 minutes, while enjoying the benefits of our platform: PDF editing, sharing statistics (number of views, downloads), and secure storage hosted in Europe.
Why Use Drime for Signing PDFs?
In a rapidly evolving professional world, adopting efficient digital tools becomes essential. So, why specifically choose Drime for signing your PDF documents?
Secure and Legal Electronic Signature
Trust is paramount when it comes to electronic signatures. Drime Sign offers you legally binding electronic signatures for all your professional documents such as NDAs and liability waivers. Our service is fully compliant with European eIDAS regulations and GDPR, thus ensuring undisputable legal value for your signatures.
Indeed, 87% of decision-makers using electronic signatures report saving between several hours and several days, regardless of their company size. With our solution, you benefit from a secure process that authenticates signers' identities while ensuring the integrity of signed documents.
Our system also provides an intuitive dashboard to easily track your signature requests. Additionally, our integrated artificial intelligence tool can identify and extract key terms and clauses from your contracts before signing, allowing you to better understand your commitments.
Collaborative and Encrypted Cloud Storage
Data security is a fundamental pillar of Drime. Our French solution offers AES 256-bit encryption to protect your most valuable documents. All data is hosted in Europe, ensuring full GDPR compliance – a major advantage for professionals concerned about protecting their intellectual property.
Drime transforms the collaborative experience through its customizable workspaces. You can centralize your projects in dedicated spaces where your entire team collaborates in real-time on documents. Granular access permissions allow you to precisely control who can view, modify, or comment on each file, even after sharing.
Our intuitive drag-and-drop system allows you to quickly send your documents for signature while benefiting from secure cloud storage directly integrated into your workspace.
Multi-Device Access and Online Editing
The truly innovative aspect of Drime lies in its ability to edit files directly in the cloud without prior downloading. For PDFs, you can modify pages, add or remove content, merge documents, and reorganize page order – all from your browser.
Drime provides a centralized platform for online file storage, sharing, and synchronization. Whether you're in the office or on the go, your files are synchronized across all your devices and accessible in real-time.
This all-in-one approach eliminates the usual friction associated with downloading, local editing, and re-uploading files. You can also easily convert your files between common formats like JPG, PNG, PDF, and WEBP, directly in your cloud storage space.
Our platform delivers a dynamic collaboration experience with real-time document editing, allowing you to stay productive wherever you are.
Step 1: Opening your PDF file in Drime
The first step to insert a signature in your PDF is accessing the document in your Drime workspace. This step is straightforward, and I'll guide you through it step by step to ensure you can quickly move on to creating your signature.
Importing a document from your workspace
To begin the signature process, you first need to have your PDF document available in your Drime workspace. Here's how to proceed:
Log in to your Drime account using your personal credentials.
Navigate to your main workspace or a specific collaborative space where you want to store the signed document.
To import a new document, click the Add File button typically located at the top of your interface.
Choose your preferred import option:
Upload from your device
Import from another cloud storage
Drag and drop directly into the interface
If you've previously imported your PDF document, you can simply locate it in your workspace. Our intuitive organization system allows you to easily find your files through the customizable directory structure.
Unlike other platforms where you'd need to open the document in a new tab, Drime enables you to view and manipulate your PDFs directly in the main interface. This saves valuable time during the signature process.
Accessing the integrated signature tool
Once your PDF document is open in Drime, accessing the signature tool is quick and intuitive:
Double-click on the PDF file you want to sign to open it in our integrated viewer. You'll notice that our interface displays the document directly without requiring any prior download, which significantly accelerates the workflow.
In the toolbar located at the top of your PDF viewer, locate the signature icon (typically represented by a pen or signature symbol). A simple click on this icon will activate the Drime Sign electronic signature tool.
Our system is designed to save you valuable time: while traditional solutions often require installing extensions or downloading specific applications, Drime natively integrates all these functionalities within its interface.
Furthermore, unlike other solutions that would force you to exit the viewing interface to access signature tools, our all-in-one approach allows you to remain in the same environment. This seamless integration reflects our commitment to providing a smooth and efficient user experience.
Note that the signature tool is accessible even when viewing the document on a mobile device, enabling you to sign important documents wherever you are. Automatic synchronization across all your devices ensures that your signed documents will be instantly available on all your platforms.
Now that you've opened your document and accessed the signature tool, let's move on to the next step: creating or importing your personalized signature.
Step 2: Creating or importing your signature
Adding a personalized signature to your document is simplified thanks to the various options offered by Drime. Our electronic signature tool provides three different methods for creating or importing your signature, allowing you to choose the one that best suits your needs.
Enter your name
The quickest method to create an electronic signature in Drime is to simply enter your name:
In the signature tool you just opened, select the "Enter" option.
Type your full name in the designated field.
Choose from different font styles to customize the appearance of your signature.
Adjust the size and, if needed, the color of your signature.
This method is particularly convenient when you need to sign a document quickly. Additionally, Drime automatically saves this signature for future use, eliminating the need to recreate your signature each time.
Draw your signature
For a more personal touch, Drime allows you to directly draw your signature:
Select the "Draw" option in the signature interface.
Use your mouse, trackpad, stylus, or finger (depending on your device) to trace your signature.
Adjust the line thickness to achieve the desired result.
If you're not satisfied with the result, use the "Clear" button to start over
This method replicates the experience of a traditional handwritten signature while leveraging the benefits of digital technology. As a result, you obtain a signature that faithfully reflects your personal style while enjoying the security provided by Drime.
Upload a signature image
If you already have a digitized version of your signature, Drime makes it easy to use:
Select the "Image" option in the signature interface
Click on "Upload image" and select the file containing your signature
Drime accepts several common image formats: JPG, JPEG, PNG, GIF, TIFF, TIF, and BMP
Adjust the dimensions if necessary to perfectly fit your document
To achieve the best results with an uploaded image, here are some practical tips:
Sign your name using black ink on clean white paper
Ensure proper lighting when scanning or photographing
Avoid shadows that could affect image quality
No need to crop the image, Drime automatically extracts the signature if the scan is clear enough
The beauty of Drime lies in its ability to store all your signatures in a secure environment. Once created, your signature will be available for all your future documents, saving you valuable time. Moreover, thanks to Drime's AES 256-bit encryption, you can be confident that your signatures are protected against unauthorized access.
Regardless of the method chosen, Drime ensures a smooth and intuitive user experience, allowing you to create an electronic signature in just seconds. Now that you have created your signature, let's move on to the next step: positioning and customizing it in your PDF document.
Step 3: Position and customize the signature
Once you've created your signature in Drime, the next step involves positioning and customizing it to integrate perfectly with your PDF document. Our intuitive interface allows you to easily adjust all aspects of your electronic signature.
Position the signature in the right place
To position your signature exactly where you want it in your PDF document:
Hover over your signature until a plus icon appears.
Click and hold the button to drag the signature to your desired location.
Our intelligent positioning system helps you perfectly align your signature with the surrounding text. You can also choose whether your signature should move with the text or remain at a fixed point on the page, which is particularly useful when working with signature fields or dynamic text areas.
Adjust size and color
Drime provides several options to customize the appearance of your signature:
To modify the size of your signature, simply hover over the blue circle located in the corner of the signature. Click and hold the button, then drag to enlarge or reduce. The ideal dimensions for a signature on a computer are approximately 400 pixels in width and 150 pixels in height, ensuring good readability without dominating the document.
To change the color of your signature, make sure the "Keep signatures in black" option is deselected. Then, in the "Appearance" menu, select "Color" and choose the one that suits you. This customization allows your signature to harmonize with your visual identity or stand out according to your needs.
To ensure an optimal experience across all devices, keep in mind that signatures on mobile should be slightly smaller (around 300 pixels wide).
Add date or title if needed
Drime allows you to enhance your signature with additional information:
To add the date, simply drag the "Signature Date" field near your signature. Our system automatically inserts today's date, saving you valuable time.
To add a title or additional information, use the "Text Field" option. You can enter your position, company, or any other relevant information. Adjust the font size according to your preferences for better readability.
Each signer in Drime is assigned a unique color, making it easy to identify different fields that need to be filled during multiple signatures on the same document. This feature proves particularly valuable for contracts requiring multiple approvals.
Step 4: Finalize, Share, and Track Your Document
After positioning your signature in the document, it's time to finalize the process to ensure the legal validity of your electronic signature. Drime supports you throughout this process with advanced sharing and archiving features.
Electronically Sign the PDF
To finalize your electronic signature in Drime:
Verify that your signature is correctly positioned.
Click the "Finalize Signature" button located in the top right corner of the interface.
A dialog box appears to confirm your intention to sign the document.
Once confirmed, your signature is locked and legally binding. Unlike other solutions, Drime ensures a presumption of reliability for your signature, making it legally valid for your professional contracts and official documents.
If you are the only signer, you can select the "Lock Document After Signing" option to protect its integrity. Note that this lock makes the document accessible in read-only mode and prevents any subsequent modifications.
Share with View and Download Tracking
Drime offers advanced features for sharing your signed documents:
Send the document directly via email to recipients from the interface.
Create a sharing link with protection options (password, expiration date).
Track in real-time who has viewed or downloaded your document.
The intuitive dashboard allows you to view the complete history of interactions with your signed PDF. You also receive notifications when a recipient views the document, enabling you to effectively monitor the progress of your files.
This transparency is particularly useful for contracts requiring approval from multiple parties. You can easily identify who has already reviewed the document and follow up only with those who haven't yet accessed the file.
Archive in a Secure Space
Once signed, your document is automatically archived in your secure Drime space:
AES 256-bit encryption protects the confidentiality of your data
European hosting ensures GDPR compliance
The preservation of a proof file guarantees the integrity and legal validity of the signed document
The electronic archiving offered by Drime automatically preserves your documents for 10 years by default, in accordance with legal requirements. This retention period can be extended based on your specific needs.
Unlike conventional solutions that often require printing and re-scanning signed documents, Drime maintains complete digital integrity of your files throughout the process, ensuring an unalterable audit trail for your important documents.
Conclusion
Simplify Your Digital Life with Electronic Signatures
Adding a signature to a PDF with Drime proves to be a remarkably simple and efficient process. In just 3 minutes, you can now electronically sign any important document without ever leaving your secure digital workspace.
Drime's added value certainly lies in its versatility. Our French solution goes beyond electronic signatures, offering a complete ecosystem to manage your entire document workflow. Unlike traditional tools, our platform combines cloud storage, PDF editing, real-time collaboration, and electronic signatures in a single intuitive interface.
We designed Drime with one absolute priority: your security. AES 256-bit encryption protects all your sensitive data, while European hosting ensures full GDPR compliance. Consequently, each signature you create benefits from complete legal recognition.
The time saved using our solution speaks for itself. Without Drime, each document requiring a signature would need printing, manual signing, scanning, and sending - a process that could take up to 20 minutes per document. Now, you accomplish all of this in just a few clicks.
Try our free version today with 20GB of storage and discover why thousands of professionals trust Drime for their electronic signature and document management needs.
Ultimately, electronic signatures are just a glimpse of the many features that make Drime indispensable in your professional daily life. Our mission remains unchanged: to provide you with the most powerful tools to work efficiently while ensuring optimal security for your most valuable data.
FAQs
Q1. How can I add an electronic signature to my PDF document with Drime? With Drime, open your PDF, access the integrated signature tool, create or import your signature, position it in the document, and finalize the signature. The process is simple and quick, taking only a few minutes.
Q2. What are the options for creating a signature in Drime? Drime offers three methods to create a signature: type your name and choose a font, draw your signature using your mouse or touchscreen, or upload an image of your existing signature.
Q3. Is the electronic signature created with Drime legally valid? Yes, electronic signatures created with Drime are legally binding and compliant with European eIDAS regulations and GDPR, ensuring their legal validity for your professional documents.
Q4. How can I share and track my signed PDF document? After signing, you can share the document via email or through a secure link. Drime allows you to track who has viewed or downloaded the document, providing complete transparency on the progress of your files.
Q5. Where are my signed documents stored and for how long? Your signed documents are automatically archived in your secure Drime space, protected by AES 256-bit encryption. They are retained by default for 10 years, in compliance with legal requirements, with the possibility to extend this duration according to your needs.
Did you know that knowing how to insert a signature in a PDF can save you precious hours every month? Today, the use of electronic signatures is becoming increasingly common, especially for professional contracts and agreements. Gone are the days of printing, hand signing, scanning, and emailing! Electronic signatures offer a much faster and more efficient alternative. Moreover, thanks to cryptographic methods and audit trails, the security of electronic signatures has been significantly enhanced, making it a reliable option for all your documents. Fortunately, with Drime, our French 100% collaborative and secure cloud storage solution, electronically signing a PDF has never been easier. As digital document experts, we have developed an intuitive tool that allows you to create and insert your PDF electronic signature in just a few clicks. In this guide, we'll show you how to create an electronic signature on PDF in just 3 minutes, while enjoying the benefits of our platform: PDF editing, sharing statistics (number of views, downloads), and secure storage hosted in Europe.
Why Use Drime for Signing PDFs?
In a rapidly evolving professional world, adopting efficient digital tools becomes essential. So, why specifically choose Drime for signing your PDF documents?
Secure and Legal Electronic Signature
Trust is paramount when it comes to electronic signatures. Drime Sign offers you legally binding electronic signatures for all your professional documents such as NDAs and liability waivers. Our service is fully compliant with European eIDAS regulations and GDPR, thus ensuring undisputable legal value for your signatures.
Indeed, 87% of decision-makers using electronic signatures report saving between several hours and several days, regardless of their company size. With our solution, you benefit from a secure process that authenticates signers' identities while ensuring the integrity of signed documents.
Our system also provides an intuitive dashboard to easily track your signature requests. Additionally, our integrated artificial intelligence tool can identify and extract key terms and clauses from your contracts before signing, allowing you to better understand your commitments.
Collaborative and Encrypted Cloud Storage
Data security is a fundamental pillar of Drime. Our French solution offers AES 256-bit encryption to protect your most valuable documents. All data is hosted in Europe, ensuring full GDPR compliance – a major advantage for professionals concerned about protecting their intellectual property.
Drime transforms the collaborative experience through its customizable workspaces. You can centralize your projects in dedicated spaces where your entire team collaborates in real-time on documents. Granular access permissions allow you to precisely control who can view, modify, or comment on each file, even after sharing.
Our intuitive drag-and-drop system allows you to quickly send your documents for signature while benefiting from secure cloud storage directly integrated into your workspace.
Multi-Device Access and Online Editing
The truly innovative aspect of Drime lies in its ability to edit files directly in the cloud without prior downloading. For PDFs, you can modify pages, add or remove content, merge documents, and reorganize page order – all from your browser.
Drime provides a centralized platform for online file storage, sharing, and synchronization. Whether you're in the office or on the go, your files are synchronized across all your devices and accessible in real-time.
This all-in-one approach eliminates the usual friction associated with downloading, local editing, and re-uploading files. You can also easily convert your files between common formats like JPG, PNG, PDF, and WEBP, directly in your cloud storage space.
Our platform delivers a dynamic collaboration experience with real-time document editing, allowing you to stay productive wherever you are.
Step 1: Opening your PDF file in Drime
The first step to insert a signature in your PDF is accessing the document in your Drime workspace. This step is straightforward, and I'll guide you through it step by step to ensure you can quickly move on to creating your signature.
Importing a document from your workspace
To begin the signature process, you first need to have your PDF document available in your Drime workspace. Here's how to proceed:
Log in to your Drime account using your personal credentials.
Navigate to your main workspace or a specific collaborative space where you want to store the signed document.
To import a new document, click the Add File button typically located at the top of your interface.
Choose your preferred import option:
Upload from your device
Import from another cloud storage
Drag and drop directly into the interface
If you've previously imported your PDF document, you can simply locate it in your workspace. Our intuitive organization system allows you to easily find your files through the customizable directory structure.
Unlike other platforms where you'd need to open the document in a new tab, Drime enables you to view and manipulate your PDFs directly in the main interface. This saves valuable time during the signature process.
Accessing the integrated signature tool
Once your PDF document is open in Drime, accessing the signature tool is quick and intuitive:
Double-click on the PDF file you want to sign to open it in our integrated viewer. You'll notice that our interface displays the document directly without requiring any prior download, which significantly accelerates the workflow.
In the toolbar located at the top of your PDF viewer, locate the signature icon (typically represented by a pen or signature symbol). A simple click on this icon will activate the Drime Sign electronic signature tool.
Our system is designed to save you valuable time: while traditional solutions often require installing extensions or downloading specific applications, Drime natively integrates all these functionalities within its interface.
Furthermore, unlike other solutions that would force you to exit the viewing interface to access signature tools, our all-in-one approach allows you to remain in the same environment. This seamless integration reflects our commitment to providing a smooth and efficient user experience.
Note that the signature tool is accessible even when viewing the document on a mobile device, enabling you to sign important documents wherever you are. Automatic synchronization across all your devices ensures that your signed documents will be instantly available on all your platforms.
Now that you've opened your document and accessed the signature tool, let's move on to the next step: creating or importing your personalized signature.
Step 2: Creating or importing your signature
Adding a personalized signature to your document is simplified thanks to the various options offered by Drime. Our electronic signature tool provides three different methods for creating or importing your signature, allowing you to choose the one that best suits your needs.
Enter your name
The quickest method to create an electronic signature in Drime is to simply enter your name:
In the signature tool you just opened, select the "Enter" option.
Type your full name in the designated field.
Choose from different font styles to customize the appearance of your signature.
Adjust the size and, if needed, the color of your signature.
This method is particularly convenient when you need to sign a document quickly. Additionally, Drime automatically saves this signature for future use, eliminating the need to recreate your signature each time.
Draw your signature
For a more personal touch, Drime allows you to directly draw your signature:
Select the "Draw" option in the signature interface.
Use your mouse, trackpad, stylus, or finger (depending on your device) to trace your signature.
Adjust the line thickness to achieve the desired result.
If you're not satisfied with the result, use the "Clear" button to start over
This method replicates the experience of a traditional handwritten signature while leveraging the benefits of digital technology. As a result, you obtain a signature that faithfully reflects your personal style while enjoying the security provided by Drime.
Upload a signature image
If you already have a digitized version of your signature, Drime makes it easy to use:
Select the "Image" option in the signature interface
Click on "Upload image" and select the file containing your signature
Drime accepts several common image formats: JPG, JPEG, PNG, GIF, TIFF, TIF, and BMP
Adjust the dimensions if necessary to perfectly fit your document
To achieve the best results with an uploaded image, here are some practical tips:
Sign your name using black ink on clean white paper
Ensure proper lighting when scanning or photographing
Avoid shadows that could affect image quality
No need to crop the image, Drime automatically extracts the signature if the scan is clear enough
The beauty of Drime lies in its ability to store all your signatures in a secure environment. Once created, your signature will be available for all your future documents, saving you valuable time. Moreover, thanks to Drime's AES 256-bit encryption, you can be confident that your signatures are protected against unauthorized access.
Regardless of the method chosen, Drime ensures a smooth and intuitive user experience, allowing you to create an electronic signature in just seconds. Now that you have created your signature, let's move on to the next step: positioning and customizing it in your PDF document.
Step 3: Position and customize the signature
Once you've created your signature in Drime, the next step involves positioning and customizing it to integrate perfectly with your PDF document. Our intuitive interface allows you to easily adjust all aspects of your electronic signature.
Position the signature in the right place
To position your signature exactly where you want it in your PDF document:
Hover over your signature until a plus icon appears.
Click and hold the button to drag the signature to your desired location.
Our intelligent positioning system helps you perfectly align your signature with the surrounding text. You can also choose whether your signature should move with the text or remain at a fixed point on the page, which is particularly useful when working with signature fields or dynamic text areas.
Adjust size and color
Drime provides several options to customize the appearance of your signature:
To modify the size of your signature, simply hover over the blue circle located in the corner of the signature. Click and hold the button, then drag to enlarge or reduce. The ideal dimensions for a signature on a computer are approximately 400 pixels in width and 150 pixels in height, ensuring good readability without dominating the document.
To change the color of your signature, make sure the "Keep signatures in black" option is deselected. Then, in the "Appearance" menu, select "Color" and choose the one that suits you. This customization allows your signature to harmonize with your visual identity or stand out according to your needs.
To ensure an optimal experience across all devices, keep in mind that signatures on mobile should be slightly smaller (around 300 pixels wide).
Add date or title if needed
Drime allows you to enhance your signature with additional information:
To add the date, simply drag the "Signature Date" field near your signature. Our system automatically inserts today's date, saving you valuable time.
To add a title or additional information, use the "Text Field" option. You can enter your position, company, or any other relevant information. Adjust the font size according to your preferences for better readability.
Each signer in Drime is assigned a unique color, making it easy to identify different fields that need to be filled during multiple signatures on the same document. This feature proves particularly valuable for contracts requiring multiple approvals.
Step 4: Finalize, Share, and Track Your Document
After positioning your signature in the document, it's time to finalize the process to ensure the legal validity of your electronic signature. Drime supports you throughout this process with advanced sharing and archiving features.
Electronically Sign the PDF
To finalize your electronic signature in Drime:
Verify that your signature is correctly positioned.
Click the "Finalize Signature" button located in the top right corner of the interface.
A dialog box appears to confirm your intention to sign the document.
Once confirmed, your signature is locked and legally binding. Unlike other solutions, Drime ensures a presumption of reliability for your signature, making it legally valid for your professional contracts and official documents.
If you are the only signer, you can select the "Lock Document After Signing" option to protect its integrity. Note that this lock makes the document accessible in read-only mode and prevents any subsequent modifications.
Share with View and Download Tracking
Drime offers advanced features for sharing your signed documents:
Send the document directly via email to recipients from the interface.
Create a sharing link with protection options (password, expiration date).
Track in real-time who has viewed or downloaded your document.
The intuitive dashboard allows you to view the complete history of interactions with your signed PDF. You also receive notifications when a recipient views the document, enabling you to effectively monitor the progress of your files.
This transparency is particularly useful for contracts requiring approval from multiple parties. You can easily identify who has already reviewed the document and follow up only with those who haven't yet accessed the file.
Archive in a Secure Space
Once signed, your document is automatically archived in your secure Drime space:
AES 256-bit encryption protects the confidentiality of your data
European hosting ensures GDPR compliance
The preservation of a proof file guarantees the integrity and legal validity of the signed document
The electronic archiving offered by Drime automatically preserves your documents for 10 years by default, in accordance with legal requirements. This retention period can be extended based on your specific needs.
Unlike conventional solutions that often require printing and re-scanning signed documents, Drime maintains complete digital integrity of your files throughout the process, ensuring an unalterable audit trail for your important documents.
Conclusion
Simplify Your Digital Life with Electronic Signatures
Adding a signature to a PDF with Drime proves to be a remarkably simple and efficient process. In just 3 minutes, you can now electronically sign any important document without ever leaving your secure digital workspace.
Drime's added value certainly lies in its versatility. Our French solution goes beyond electronic signatures, offering a complete ecosystem to manage your entire document workflow. Unlike traditional tools, our platform combines cloud storage, PDF editing, real-time collaboration, and electronic signatures in a single intuitive interface.
We designed Drime with one absolute priority: your security. AES 256-bit encryption protects all your sensitive data, while European hosting ensures full GDPR compliance. Consequently, each signature you create benefits from complete legal recognition.
The time saved using our solution speaks for itself. Without Drime, each document requiring a signature would need printing, manual signing, scanning, and sending - a process that could take up to 20 minutes per document. Now, you accomplish all of this in just a few clicks.
Try our free version today with 20GB of storage and discover why thousands of professionals trust Drime for their electronic signature and document management needs.
Ultimately, electronic signatures are just a glimpse of the many features that make Drime indispensable in your professional daily life. Our mission remains unchanged: to provide you with the most powerful tools to work efficiently while ensuring optimal security for your most valuable data.
FAQs
Q1. How can I add an electronic signature to my PDF document with Drime? With Drime, open your PDF, access the integrated signature tool, create or import your signature, position it in the document, and finalize the signature. The process is simple and quick, taking only a few minutes.
Q2. What are the options for creating a signature in Drime? Drime offers three methods to create a signature: type your name and choose a font, draw your signature using your mouse or touchscreen, or upload an image of your existing signature.
Q3. Is the electronic signature created with Drime legally valid? Yes, electronic signatures created with Drime are legally binding and compliant with European eIDAS regulations and GDPR, ensuring their legal validity for your professional documents.
Q4. How can I share and track my signed PDF document? After signing, you can share the document via email or through a secure link. Drime allows you to track who has viewed or downloaded the document, providing complete transparency on the progress of your files.
Q5. Where are my signed documents stored and for how long? Your signed documents are automatically archived in your secure Drime space, protected by AES 256-bit encryption. They are retained by default for 10 years, in compliance with legal requirements, with the possibility to extend this duration according to your needs.

Start using Drime today
Manage all your work from one place
Collaborate with your team
Built secure and compliant