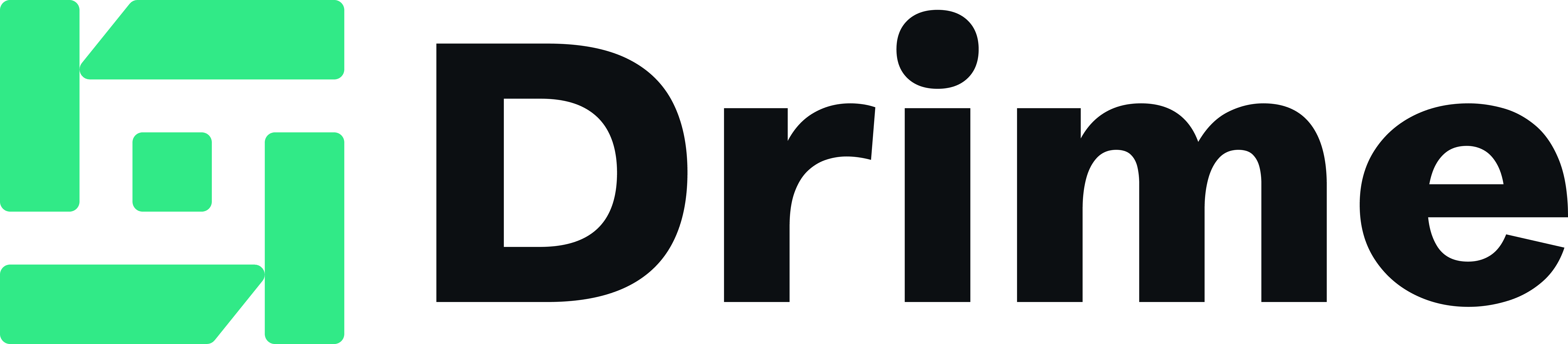7 Simple Methods to Share Excel Files in Teams (2025 Guide)
9 min read
Working collaboratively on a shared Excel file can dramatically transform team productivity. According to statistics, real-time document collaboration can significantly increase employee efficiency through instant information exchange and accelerated decision-making processes. However, choosing the right sharing method isn't always straightforward. Today, we have multiple options available for sharing Excel files online. Drime, our French cloud storage solution that's 100% collaborative, enables simultaneous file editing with maximum security through AES 256-bit encryption. Alternatively, Microsoft 365 offers optimal compatibility with Excel's office functionalities, while Google Drive generously provides 15 GB of free storage to facilitate document sharing. As for Dropbox, it starts with 2 GB of free space, making it an accessible option for small teams. In this 2025 guide, we will explore the 7 most effective methods to share your Excel workbooks and collaborate seamlessly.
Use Drime to share Excel files in teams

To facilitate teamwork with your data, sharing an Excel file requires a reliable and secure solution. Drime, a French collaborative cloud storage solution, stands out with its features specifically designed to optimize Excel file sharing in a professional environment.
Using Drime to Share Excel Files in Teams
Drime's Collaborative Features
Drime provides a collaborative environment particularly suited for teams working on Excel files. The platform enables multiple users to work simultaneously on the same document, eliminating complications related to multiple versions. Unlike traditional methods, Drime allows collaboration with up to 250 editors simultaneously on a single file.
One of the major strengths of this solution is its native support for Microsoft Office formats. You can directly modify your Excel files without converting them to another format, preserving all complex formulas and functions you use. This compatibility prevents common issues encountered with other platforms that sometimes alter Excel's formatting or advanced functionalities.
Moreover, Drime incorporates an elaborate comment system that facilitates collaborative revisions. You can add precise notes on specific cells, share your thoughts with your team, and easily track changes made to the document. This feature is essential for maintaining clear communication when multiple people are working on the same shared Excel file.
Drime's Advantages for Excel File Sharing
Security represents a major advantage of Drime for sharing sensitive Excel files. The platform employs AES 256-bit encryption, the highest encryption standard available, making your files stored in the cloud practically impossible to decrypt by unauthorized third parties. This protection is crucial for companies handling confidential financial data in their Excel spreadsheets.
Another significant advantage: Drime allows you to add password protection to your Excel files, providing an additional layer of security. This ensures you maintain complete control over who can access and modify your data.
The platform also distinguishes itself with its offline functionality. Once synchronized, your Excel files remain accessible even without an internet connection, with automatic synchronization of changes as soon as you reconnect. This feature proves particularly valuable for professionals on the move.
When it comes to sharing, Drime offers several options suited to different collaboration scenarios:
Simple sharing: sending a link for Excel file access
Permission-based sharing: precise definition of rights (read-only, editing, etc.)
Expiration-based sharing: setting an access deadline for the document
Sharing statistics: tracking the number of views and downloads
These features enable granular access control, which is particularly crucial when working with financial spreadsheets or sensitive data.
Drime Pricing
Drime offers a generous free plan with 20 GB of storage, perfect for teams starting to share Excel files without initial investment. This capacity is more than adequate for numerous Excel workbooks and associated documents.
For more extensive needs, Drime offers several monthly or annual plans (with 20% discount):
Plan | Monthly Price | Storage | Members/Spaces | File History |
|---|---|---|---|---|
Starter | €2.99 | 500 GB | 5 | 30 days |
Essentials | €5.50 | 2 TB | 15 | 90 days |
Professional | €10.99 | 3 TB | 25 | 120 days |
Advanced | €19.99 | 6 TB | 100 | 120 days |
Enterprise | Custom | Custom | Unlimited | Custom |
The Essentials plan at €5.50 per month represents excellent value for freelancers and small teams, offering 2 TB of storage and accommodation for up to 15 members. For larger teams working intensively with shared Excel files, the Professional or Advanced plan will be more suitable, particularly due to additional features like role and permission management.
In conclusion, Drime offers a comprehensive solution for sharing Excel files online with your team, combining ease of use, enhanced security, and advanced collaboration features. Its intuitive interface and native compatibility with Microsoft Office formats make it a serious alternative to more traditional solutions like Microsoft 365, especially for French companies concerned about data localization.
Share an Excel file via Microsoft 365

Microsoft 365 provides a native solution for Excel file sharing, directly integrated into the Microsoft environment. This option can be particularly relevant for teams already immersed in the Office ecosystem.
Microsoft 365 Features for Excel
The main advantage of Microsoft 365 for file sharing Excel lies in its integration with OneDrive, Microsoft's cloud storage platform. To share a workbook, you first need to save it on OneDrive. The procedure is straightforward:
Select "File" > "Save As"
Choose "OneDrive - Company Name" for a business account or "OneDrive - Personal" for private use
In the top right corner of your workbook, click "Share"
Set permissions by clicking the pencil icon.
Microsoft 365 offers several permission levels for sharing Excel files:
"Can edit" (default option) to allow full editing capabilities
"Can view" to restrict access to viewing only
"Block download" to prevent file downloading
Additionally, contrary to what one might expect, Excel in Microsoft 365 has phased out the legacy "Shared Workbooks" feature in favor of co-authoring, which is considered more efficient. This evolution reflects Microsoft's commitment to enhancing collaborative experiences in Excel.
Benefits of Real-Time Co-authoring
Co-authoring is the primary advantage of Microsoft 365 for team collaboration in Excel. This feature enables multiple users to work simultaneously on the same document, with changes synchronizing instantly across all sessions.
In practice, when multiple users modify a workbook:
Colored indicators appear around cells being edited
Each collaborator's name is displayed in the top-right corner of the screen
All changes are immediately visible to all participants
However, to fully utilize co-authoring capabilities, certain technical requirements must be met. Co-authoring is supported by the following versions:
Excel for Microsoft 365
Excel for Microsoft 365 for Mac
Excel for the web
Excel for Android
Excel for iOS
Excel Mobile
A notable feature: AutoSave is enabled by default for files stored on OneDrive, OneDrive for Business or SharePoint Online. This functionality automatically saves changes to the cloud, making collaborative work smoother and preventing data loss.
Additionally, a practical feature for mobile professionals is the ability to work offline. Changes made without an internet connection will automatically sync when connectivity is restored.
Pricing and Access Conditions
To access Excel's sharing and co-authoring features through Microsoft 365, a subscription is required. Microsoft offers various plans tailored to user needs:
Microsoft 365 Business Basic
$6.00 USD/user/month
Web applications only
Microsoft 365 Business Standard
$12.50 USD/user/month
Full applications + cloud services
Microsoft 365 Business Premium
$22.00 USD/user/month
Full applications + advanced security
These prices are based on annual billing with automatic renewal. For businesses, it's possible to add up to 50 users per subscription.
Regarding technical requirements, internet access is necessary for installing and activating Microsoft 365 applications. Regular connection (at least once every 31 days) is also required to maintain full access to features. Without this, applications switch to "reduced functionality mode," allowing users only to view and print documents without the ability to modify them.
Ultimately, while Microsoft 365 provides an effective solution for Excel file sharing, particularly for businesses already equipped with the Office suite, it's important to note that certain limitations exist for online versions. Features such as macros, advanced pivot tables, or certain password protections are only partially available or not available at all in Excel Online. For more versatile sharing and enhanced security, especially with AES 256-bit encryption, alternative solutions like Drime may represent a more comprehensive option, particularly for teams concerned about data localization.
Use Google Drive to share an Excel file

Google Drive represents a popular option for those looking to share Excel files for free, with collaborative features accessible through a standard web browser.
How to Share an Excel File on Google Drive
Sharing an Excel file via Google Drive can be accomplished in several ways. First, from a computer, the most direct method involves:
Uploading your Excel file to Google Drive
Right-clicking on the file
Selecting the "Share" option
Entering the email addresses of people you want to share the document with
Setting access permissions (Editor, Commenter, or Viewer)
Additionally, you can generate a sharing link by clicking "Get shareable link" in the sharing menu. This option allows you to specify who can access the file: anyone on the internet, anyone with the link, or only specified individuals.
From the Google Drive mobile application, the process follows a similar pattern:
Open the Google Drive app
Tap "More" next to the Excel file
Select "Share"
Enter recipient email addresses
Set appropriate permissions
It's worth noting that Google Drive offers precise permission control. As the document owner, you can set three access levels: Viewer (view-only), Commenter (view and comment), or Editor (full modification rights).
Google Drive's Advantages for Collaborative Work
The primary strength of Google Drive lies in its real-time collaboration capabilities. Unlike other solutions, multiple users can work simultaneously on the same document without conflicts - enabling, for instance, a team to finalize a contract in 2 hours compared to 5 hours with Word.
Indeed, each modification synchronizes automatically, significantly streamlining teamwork and eliminating the constant back-and-forth of email file exchanges. Real-time comments and suggestions also enhance communication between team members.
Another significant advantage is accessibility. Google Drive operates on any device with an internet connection, making it particularly valuable for mobile teams or geographically dispersed workforces.
Furthermore, Google Drive's intuitive interface significantly reduces the learning curve - a team of 5 people can typically become operational within just one day. This ease of use, combined with native integration with other Google Workspace tools (Gmail, Meet, etc.), enables more efficient project management.
Regarding storage, Google Drive offers 15 GB free per account, which provides sufficient capacity for many projects. For larger storage needs, Google offers paid plans such as Business Plus at $18/user/month, including 5 TB of shared storage.
Limitations and Compatibility
Despite its numerous advantages, Google Drive has several important technical limitations to consider. First, when importing an Excel file into Google Drive, it's subject to a limit of 10 million cells or a maximum of 18,278 columns. Additionally, cells containing more than 50,000 characters are automatically deleted during conversion to Google Sheets.
However, if you wish to collaborate while maintaining the native Excel format, compatibility can become an issue. In terms of functionality, Excel clearly surpasses Google Sheets for complex analyses and large datasets. One SME client notably had to export their data to Excel to perform advanced analyses that Sheets couldn't handle.
Shared Drives in Google also have certain restrictions: a shared Drive can contain up to 500,000 items maximum (including files, folders, and items in the trash combined). As for file sharing, a document can be directly shared with a maximum of 600 individual members, including up to 100 groups.
Another notable limitation is the dependence on internet connectivity. Although Google has improved its offline capabilities, an internet outage can still paralyze team productivity, as experienced by a small business client in 2024.
Regarding security, unlike Drime which employs 256-bit AES encryption for all stored files, Google's advanced security and compliance features require expensive subscriptions such as Business Enterprise at $27/user/month.
To overcome some of these limitations while still benefiting from sharing capabilities, you can utilize Google Drive purely as a storage and sharing platform while maintaining your files in their original Excel format. This approach allows you to share links to Excel files stored on Drive, enabling collaborators to download them, make modifications locally, and upload them again.
In summary, Google Drive provides a convenient and accessible solution for sharing Excel files online, particularly well-suited for small teams and straightforward projects. However, for more advanced requirements in terms of Excel functionality, data security, and offline work capabilities, solutions like Drime offer more comprehensive and secure alternatives.
Share an Excel File with Dropbox

Dropbox has established itself as a popular alternative for sharing and collaborating on Excel files, although its features differ from more comprehensive solutions like Drime.
Dropbox Features for Excel Files
Dropbox facilitates Excel file collaboration through multiple sharing options. You can securely share folders, links, and files from your cloud storage, regardless of who you're working with. The platform also offers a co-editing feature (currently in beta) that enables multiple authors to simultaneously modify Excel documents. This functionality allows you to see who is working on a document and track all changes in real-time.
Additionally, Dropbox provides file locking, an essential feature for teams working on shared Excel files. This function prevents any modifications to the locked file, allowing teams to coordinate on who is authorized to edit a document at any given time. However, it's important to note that this functionality is only available for customers with Dropbox Professional, Education, Essentials, Standard, Business, Advanced, Business Plus, and Enterprise subscriptions.
To streamline your workflow, Dropbox can be added as a location in Microsoft Office, enabling you to open, share, and save files directly from Word, Excel, and PowerPoint. However, this integration remains less native compared to the fully integrated simultaneous editing offered by Drime.
Security and Access Management
Regarding security, Dropbox offers several features to protect your shared Excel files. File protection at rest uses Advanced Encryption Standard 256-bit (AES) encryption, making files virtually impossible to hack. SSL and TLS protocols also protect your data during transfer between Dropbox applications and their servers.
For access management, Dropbox provides granular permissions that allow you to define who can access each Excel folder or file, and what level of access to grant. Specifically, you can:
Protect files and folders with password encryption for enhanced security
Monitor all files shared outside your team through a centralized dashboard
Set expiration dates for externally shared links
Easily revoke access when necessary.
However, it's crucial to note that Dropbox is a US-based service, subject to American laws like the CLOUD Act, which can compel cloud providers to share data with authorities upon request. In contrast, Drime offers a French solution with European hosting, ensuring better data protection under GDPR standards.
Free and Paid Plans
Dropbox offers a free plan with only 2 GB of storage, which is significantly less than the 20 GB provided by Drime. This limitation can be restrictive for teams regularly working with Excel files, which can quickly reach several megabytes in size.
For professional needs, Dropbox offers several paid plans:
Plan | Key Features |
|---|---|
Basic (Free) | 2 GB for file storage and sharing |
Paid Plans | File transfers up to 100 GB, password protection, team sharing management |
Advanced Plans | End-to-end encryption, advanced key management, enhanced security |
However, Dropbox is relatively expensive compared to other cloud services. The service doesn't offer an entry-level plan for less than 2 TB, which represents a significant investment for small teams. In contrast, Drime offers more flexible plans such as the Starter plan at €2.99/month with 500 GB, perfectly suited for small groups working with shared Excel files.
In conclusion, while Dropbox offers interesting features for sharing Excel files online, its limitations in terms of free storage, high cost, and US location can be major drawbacks compared to European solutions like Drime.
Convert an Excel file to Google Sheets

Converting an Excel file to Google Sheets serves as an effective alternative to direct sharing, particularly beneficial when team members prefer Google's interface for collaborating on your data.
Steps to Convert an Excel File
Follow these simple steps to transform your Excel file into Google Sheets:
Open Google Drive and upload your Excel file
Double-click the file to preview it
Click "Open with Google Sheets" at the top of the screen
Select "File" then "Save as Google Sheets"
For frequent Excel file imports, you can set up automatic conversion. In Drive, click "Settings" and enable the "Convert uploaded files to Google Docs format" option. Note that this setting only applies to future uploads, not to files already stored in your Drive.
However, there are important limitations during conversion. Password-protected Excel sheets cannot be converted. Additionally, links to other workbooks, Excel macros, and embedded charts will not be supported after conversion.
Benefits of Google Sheets for Collaboration
Google Sheets provides several advantages for collaborative work on a converted shared Excel file. The platform enables real-time collaboration, where every change is instantly visible to all participants. This functionality eliminates the need to constantly send updated versions via email.
Automatic saving is another undeniable advantage. Unlike Excel, which requires manual saving, Google Sheets automatically saves all modifications in real-time, significantly reducing the risk of data loss.
Accessibility represents another key strength: Google Sheets operates directly through a web browser without requiring installation, allowing access from any internet-connected device.
Excel Feature Compatibility
In terms of compatibility, Google Sheets and Excel share similarities but also notable differences. Both platforms enable formula insertion with suggestions as you type text. They also offer the ability to create filters to organize your data.
However, some advanced Excel features may be lost during conversion. Although Google Sheets supports most Excel formulas, macros and complex functions might not work properly.
Regarding security, Google Sheets utilizes Google's cloud encryption, while Drime, our French solution, provides more robust AES 256-bit encryption for all your shared files. Additionally, unlike Google Sheets which requires constant internet connectivity, Drime allows offline work on your Excel files, with automatic synchronization upon reconnection.
If you ultimately decide to return to Excel, you can download your Google Sheets as an Excel file (.xlsx) by navigating to "File > Download > Microsoft Excel (.xlsx)".
Use Trello to integrate Excel files into a project

Trello, a project management platform based on the kanban board concept, also provides capabilities for integrating Excel files into your team's workflow. However, this approach differs from collaborative cloud storage solutions like Drime that enable direct file editing.
Trello's Collaborative Work Features
Trello employs a visual system of boards, lists, and cards to organize and prioritize projects flexibly. This intuitive organization allows all team members to view project progress in real-time. The dashboards facilitate task tracking through completion, while Power-Ups enhance the experience by enabling direct file attachments within boards.
Moreover, Trello excels in team collaboration by offering members the ability to comment, vote, and share files within a single space. This centralization of information eliminates back-and-forth email exchanges and keeps the entire team synchronized on project progress.
How to Integrate an Excel File in Trello
Adding an Excel file to Trello involves a few simple steps:
Open the relevant Trello card
Click "Add attachment" in the attachments area
Choose the source: computer, Google Drive, Dropbox, OneDrive, or direct link
Select your Excel file
Once attached, the file appears with the Excel icon and its functionalities. You can open it in an external window for complete editing.
Interestingly, Trello also allows direct Excel data import. By copy-pasting Excel table content into a Trello list, the tool automatically offers to create a card per row, which can save considerable time during project initialization.
Typical Use Cases
The Excel-Trello integration proves particularly useful for:
Project budget tracking, by attaching detailed budget files to corresponding cards
Task management, by importing task lists from Excel
Financial data monitoring within a visual project context
However, unlike Drime which enables real-time collaborative editing of Excel files with AES 256-bit encryption, Trello requires regular downloading and reloading of files after each modification, which can quickly become tedious for teams working intensively with shared data.
Share an Excel file via enterprise network (SharePoint, OneDrive)

Enterprise networks offer another approach to sharing Excel files between colleagues, particularly through SharePoint and OneDrive for Business. While these solutions are beneficial for certain organizations, they have notable differences compared to platforms like Drime.
Internal Network Sharing Method
Sharing an Excel file on an enterprise network typically involves several steps:
Upload your Excel file to SharePoint or OneDrive for Business
Select the "Share" option from the menu
Choose between email or link sharing
Set permissions (edit, read-only, etc.)
For SharePoint specifically, you can also integrate your Excel file directly into a team page, making it easily accessible for all project members. OneDrive for Business, meanwhile, enables automatic file synchronization across authorized users' devices.
However, these methods often require complex IT infrastructure and expensive licenses, unlike Drime which offers a more accessible solution with 20 GB free storage and flexible plans starting at just $2.99 per month.
Benefits for Large Teams
Enterprise networks offer certain advantages for large teams:
Native integration with other Microsoft tools
Ability to handle large data volumes
Option to create automated workflows
Nevertheless, these benefits are also present in modern solutions like Drime, which enables real-time collaboration on Excel files with up to 250 simultaneous editors without requiring complex infrastructure. Additionally, Drime offers offline access and automatic synchronization, features that are sometimes limited in traditional enterprise solutions.
Security and Permissions
Regarding security, SharePoint and OneDrive for Business provide detailed access controls and Azure Active Directory integration. However, permission management can be complex and often requires IT team intervention.
In contrast, Drime combines simplicity with maximum security through:
AES 256-bit encryption for all files
Password protection for shared links
Customizable expiration dates
Sharing statistics (view counts, downloads)
Moreover, unlike American solutions like Microsoft, Drime ensures European data hosting, thus providing better compliance with regulations like GDPR.
Ultimately, while enterprise networks offer an integrated solution for sharing Excel files, they often present limitations in terms of flexibility and accessibility that Drime effectively overcomes with its modern, user-centric approach.
Conclusion: Which Sharing Method Should You Choose for Your Team?
Ultimately, choosing the ideal method for sharing your Excel files depends on your team's specific needs. However, after a thorough analysis of different options, Drime clearly stands out with its unique combination of security, accessibility, and advanced collaborative features.
Unlike American solutions such as Microsoft 365, Google Drive, or Dropbox, Drime ensures European hosting of your data with AES 256-bit encryption, providing essential peace of mind for companies concerned about GDPR compliance. Moreover, the French platform offers 20 GB free from the start, which is ten times more than Dropbox's free offering and more than Google Drive.
Real-time collaboration is certainly one of Drime's major advantages. With the ability to accommodate up to 250 simultaneous editors on the same Excel document, your team can work together seamlessly, even offline, thanks to automatic synchronization of changes upon reconnection.
Drime's sharing features also prove to be more comprehensive than those of competitors, with password protection options, customizable expiration dates, and detailed statistics on shared document views. These tools allow precise control of your sensitive data, particularly important for Excel files containing financial or strategic information.
Therefore, whether you're a small business, a team of freelancers, or a department within a large organization, start today with Drime's free 20 GB to experience smooth and secure collaboration on your Excel files. Flexible plans starting at €2.99 per month will then allow you to adapt the solution as your needs grow.
What methods are you currently using to share your Excel files? Have you encountered any particular difficulties? Feel free to share your experience in the comments below.
FAQs
Q1. How can I effectively share an Excel file with my team?
There are several methods for sharing Excel files within a team. You can utilize cloud solutions like Drime, Microsoft 365, or Google Drive. Simply select the "Share" option on these platforms, add your collaborators' email addresses, and set appropriate permissions (read, edit, etc.).
Q2. What's the best solution for real-time collaboration on an Excel file?
For efficient real-time collaboration, platforms like Drime or Microsoft 365 are highly recommended. These solutions enable multiple users to work simultaneously on the same document, with changes visible instantly to all participants.
Q3. How can I secure the sharing of Excel files containing sensitive data?
To secure your shared Excel files, opt for a solution offering robust encryption like Drime's AES 256-bit encryption. You can also utilize features such as password protection, specific permission settings, and the ability to revoke access when needed.
Q4. Is it possible to work on a shared Excel file without an internet connection?
Yes, certain solutions like Drime or Microsoft 365 offer offline working capabilities. You can modify the file without an internet connection, and changes will automatically synchronize once connectivity is restored.
Q5. What are the benefits of converting an Excel file to Google Sheets for sharing?
Converting an Excel file to Google Sheets can streamline collaboration through its web-based interface, accessible from any device. It provides real-time automatic saving and collaborative features like commenting. However, be aware that some advanced Excel functionalities might be lost during the conversion process.
Working collaboratively on a shared Excel file can dramatically transform team productivity. According to statistics, real-time document collaboration can significantly increase employee efficiency through instant information exchange and accelerated decision-making processes. However, choosing the right sharing method isn't always straightforward. Today, we have multiple options available for sharing Excel files online. Drime, our French cloud storage solution that's 100% collaborative, enables simultaneous file editing with maximum security through AES 256-bit encryption. Alternatively, Microsoft 365 offers optimal compatibility with Excel's office functionalities, while Google Drive generously provides 15 GB of free storage to facilitate document sharing. As for Dropbox, it starts with 2 GB of free space, making it an accessible option for small teams. In this 2025 guide, we will explore the 7 most effective methods to share your Excel workbooks and collaborate seamlessly.
Use Drime to share Excel files in teams

To facilitate teamwork with your data, sharing an Excel file requires a reliable and secure solution. Drime, a French collaborative cloud storage solution, stands out with its features specifically designed to optimize Excel file sharing in a professional environment.
Using Drime to Share Excel Files in Teams
Drime's Collaborative Features
Drime provides a collaborative environment particularly suited for teams working on Excel files. The platform enables multiple users to work simultaneously on the same document, eliminating complications related to multiple versions. Unlike traditional methods, Drime allows collaboration with up to 250 editors simultaneously on a single file.
One of the major strengths of this solution is its native support for Microsoft Office formats. You can directly modify your Excel files without converting them to another format, preserving all complex formulas and functions you use. This compatibility prevents common issues encountered with other platforms that sometimes alter Excel's formatting or advanced functionalities.
Moreover, Drime incorporates an elaborate comment system that facilitates collaborative revisions. You can add precise notes on specific cells, share your thoughts with your team, and easily track changes made to the document. This feature is essential for maintaining clear communication when multiple people are working on the same shared Excel file.
Drime's Advantages for Excel File Sharing
Security represents a major advantage of Drime for sharing sensitive Excel files. The platform employs AES 256-bit encryption, the highest encryption standard available, making your files stored in the cloud practically impossible to decrypt by unauthorized third parties. This protection is crucial for companies handling confidential financial data in their Excel spreadsheets.
Another significant advantage: Drime allows you to add password protection to your Excel files, providing an additional layer of security. This ensures you maintain complete control over who can access and modify your data.
The platform also distinguishes itself with its offline functionality. Once synchronized, your Excel files remain accessible even without an internet connection, with automatic synchronization of changes as soon as you reconnect. This feature proves particularly valuable for professionals on the move.
When it comes to sharing, Drime offers several options suited to different collaboration scenarios:
Simple sharing: sending a link for Excel file access
Permission-based sharing: precise definition of rights (read-only, editing, etc.)
Expiration-based sharing: setting an access deadline for the document
Sharing statistics: tracking the number of views and downloads
These features enable granular access control, which is particularly crucial when working with financial spreadsheets or sensitive data.
Drime Pricing
Drime offers a generous free plan with 20 GB of storage, perfect for teams starting to share Excel files without initial investment. This capacity is more than adequate for numerous Excel workbooks and associated documents.
For more extensive needs, Drime offers several monthly or annual plans (with 20% discount):
Plan | Monthly Price | Storage | Members/Spaces | File History |
|---|---|---|---|---|
Starter | €2.99 | 500 GB | 5 | 30 days |
Essentials | €5.50 | 2 TB | 15 | 90 days |
Professional | €10.99 | 3 TB | 25 | 120 days |
Advanced | €19.99 | 6 TB | 100 | 120 days |
Enterprise | Custom | Custom | Unlimited | Custom |
The Essentials plan at €5.50 per month represents excellent value for freelancers and small teams, offering 2 TB of storage and accommodation for up to 15 members. For larger teams working intensively with shared Excel files, the Professional or Advanced plan will be more suitable, particularly due to additional features like role and permission management.
In conclusion, Drime offers a comprehensive solution for sharing Excel files online with your team, combining ease of use, enhanced security, and advanced collaboration features. Its intuitive interface and native compatibility with Microsoft Office formats make it a serious alternative to more traditional solutions like Microsoft 365, especially for French companies concerned about data localization.
Share an Excel file via Microsoft 365

Microsoft 365 provides a native solution for Excel file sharing, directly integrated into the Microsoft environment. This option can be particularly relevant for teams already immersed in the Office ecosystem.
Microsoft 365 Features for Excel
The main advantage of Microsoft 365 for file sharing Excel lies in its integration with OneDrive, Microsoft's cloud storage platform. To share a workbook, you first need to save it on OneDrive. The procedure is straightforward:
Select "File" > "Save As"
Choose "OneDrive - Company Name" for a business account or "OneDrive - Personal" for private use
In the top right corner of your workbook, click "Share"
Set permissions by clicking the pencil icon.
Microsoft 365 offers several permission levels for sharing Excel files:
"Can edit" (default option) to allow full editing capabilities
"Can view" to restrict access to viewing only
"Block download" to prevent file downloading
Additionally, contrary to what one might expect, Excel in Microsoft 365 has phased out the legacy "Shared Workbooks" feature in favor of co-authoring, which is considered more efficient. This evolution reflects Microsoft's commitment to enhancing collaborative experiences in Excel.
Benefits of Real-Time Co-authoring
Co-authoring is the primary advantage of Microsoft 365 for team collaboration in Excel. This feature enables multiple users to work simultaneously on the same document, with changes synchronizing instantly across all sessions.
In practice, when multiple users modify a workbook:
Colored indicators appear around cells being edited
Each collaborator's name is displayed in the top-right corner of the screen
All changes are immediately visible to all participants
However, to fully utilize co-authoring capabilities, certain technical requirements must be met. Co-authoring is supported by the following versions:
Excel for Microsoft 365
Excel for Microsoft 365 for Mac
Excel for the web
Excel for Android
Excel for iOS
Excel Mobile
A notable feature: AutoSave is enabled by default for files stored on OneDrive, OneDrive for Business or SharePoint Online. This functionality automatically saves changes to the cloud, making collaborative work smoother and preventing data loss.
Additionally, a practical feature for mobile professionals is the ability to work offline. Changes made without an internet connection will automatically sync when connectivity is restored.
Pricing and Access Conditions
To access Excel's sharing and co-authoring features through Microsoft 365, a subscription is required. Microsoft offers various plans tailored to user needs:
Microsoft 365 Business Basic
$6.00 USD/user/month
Web applications only
Microsoft 365 Business Standard
$12.50 USD/user/month
Full applications + cloud services
Microsoft 365 Business Premium
$22.00 USD/user/month
Full applications + advanced security
These prices are based on annual billing with automatic renewal. For businesses, it's possible to add up to 50 users per subscription.
Regarding technical requirements, internet access is necessary for installing and activating Microsoft 365 applications. Regular connection (at least once every 31 days) is also required to maintain full access to features. Without this, applications switch to "reduced functionality mode," allowing users only to view and print documents without the ability to modify them.
Ultimately, while Microsoft 365 provides an effective solution for Excel file sharing, particularly for businesses already equipped with the Office suite, it's important to note that certain limitations exist for online versions. Features such as macros, advanced pivot tables, or certain password protections are only partially available or not available at all in Excel Online. For more versatile sharing and enhanced security, especially with AES 256-bit encryption, alternative solutions like Drime may represent a more comprehensive option, particularly for teams concerned about data localization.
Use Google Drive to share an Excel file

Google Drive represents a popular option for those looking to share Excel files for free, with collaborative features accessible through a standard web browser.
How to Share an Excel File on Google Drive
Sharing an Excel file via Google Drive can be accomplished in several ways. First, from a computer, the most direct method involves:
Uploading your Excel file to Google Drive
Right-clicking on the file
Selecting the "Share" option
Entering the email addresses of people you want to share the document with
Setting access permissions (Editor, Commenter, or Viewer)
Additionally, you can generate a sharing link by clicking "Get shareable link" in the sharing menu. This option allows you to specify who can access the file: anyone on the internet, anyone with the link, or only specified individuals.
From the Google Drive mobile application, the process follows a similar pattern:
Open the Google Drive app
Tap "More" next to the Excel file
Select "Share"
Enter recipient email addresses
Set appropriate permissions
It's worth noting that Google Drive offers precise permission control. As the document owner, you can set three access levels: Viewer (view-only), Commenter (view and comment), or Editor (full modification rights).
Google Drive's Advantages for Collaborative Work
The primary strength of Google Drive lies in its real-time collaboration capabilities. Unlike other solutions, multiple users can work simultaneously on the same document without conflicts - enabling, for instance, a team to finalize a contract in 2 hours compared to 5 hours with Word.
Indeed, each modification synchronizes automatically, significantly streamlining teamwork and eliminating the constant back-and-forth of email file exchanges. Real-time comments and suggestions also enhance communication between team members.
Another significant advantage is accessibility. Google Drive operates on any device with an internet connection, making it particularly valuable for mobile teams or geographically dispersed workforces.
Furthermore, Google Drive's intuitive interface significantly reduces the learning curve - a team of 5 people can typically become operational within just one day. This ease of use, combined with native integration with other Google Workspace tools (Gmail, Meet, etc.), enables more efficient project management.
Regarding storage, Google Drive offers 15 GB free per account, which provides sufficient capacity for many projects. For larger storage needs, Google offers paid plans such as Business Plus at $18/user/month, including 5 TB of shared storage.
Limitations and Compatibility
Despite its numerous advantages, Google Drive has several important technical limitations to consider. First, when importing an Excel file into Google Drive, it's subject to a limit of 10 million cells or a maximum of 18,278 columns. Additionally, cells containing more than 50,000 characters are automatically deleted during conversion to Google Sheets.
However, if you wish to collaborate while maintaining the native Excel format, compatibility can become an issue. In terms of functionality, Excel clearly surpasses Google Sheets for complex analyses and large datasets. One SME client notably had to export their data to Excel to perform advanced analyses that Sheets couldn't handle.
Shared Drives in Google also have certain restrictions: a shared Drive can contain up to 500,000 items maximum (including files, folders, and items in the trash combined). As for file sharing, a document can be directly shared with a maximum of 600 individual members, including up to 100 groups.
Another notable limitation is the dependence on internet connectivity. Although Google has improved its offline capabilities, an internet outage can still paralyze team productivity, as experienced by a small business client in 2024.
Regarding security, unlike Drime which employs 256-bit AES encryption for all stored files, Google's advanced security and compliance features require expensive subscriptions such as Business Enterprise at $27/user/month.
To overcome some of these limitations while still benefiting from sharing capabilities, you can utilize Google Drive purely as a storage and sharing platform while maintaining your files in their original Excel format. This approach allows you to share links to Excel files stored on Drive, enabling collaborators to download them, make modifications locally, and upload them again.
In summary, Google Drive provides a convenient and accessible solution for sharing Excel files online, particularly well-suited for small teams and straightforward projects. However, for more advanced requirements in terms of Excel functionality, data security, and offline work capabilities, solutions like Drime offer more comprehensive and secure alternatives.
Share an Excel File with Dropbox

Dropbox has established itself as a popular alternative for sharing and collaborating on Excel files, although its features differ from more comprehensive solutions like Drime.
Dropbox Features for Excel Files
Dropbox facilitates Excel file collaboration through multiple sharing options. You can securely share folders, links, and files from your cloud storage, regardless of who you're working with. The platform also offers a co-editing feature (currently in beta) that enables multiple authors to simultaneously modify Excel documents. This functionality allows you to see who is working on a document and track all changes in real-time.
Additionally, Dropbox provides file locking, an essential feature for teams working on shared Excel files. This function prevents any modifications to the locked file, allowing teams to coordinate on who is authorized to edit a document at any given time. However, it's important to note that this functionality is only available for customers with Dropbox Professional, Education, Essentials, Standard, Business, Advanced, Business Plus, and Enterprise subscriptions.
To streamline your workflow, Dropbox can be added as a location in Microsoft Office, enabling you to open, share, and save files directly from Word, Excel, and PowerPoint. However, this integration remains less native compared to the fully integrated simultaneous editing offered by Drime.
Security and Access Management
Regarding security, Dropbox offers several features to protect your shared Excel files. File protection at rest uses Advanced Encryption Standard 256-bit (AES) encryption, making files virtually impossible to hack. SSL and TLS protocols also protect your data during transfer between Dropbox applications and their servers.
For access management, Dropbox provides granular permissions that allow you to define who can access each Excel folder or file, and what level of access to grant. Specifically, you can:
Protect files and folders with password encryption for enhanced security
Monitor all files shared outside your team through a centralized dashboard
Set expiration dates for externally shared links
Easily revoke access when necessary.
However, it's crucial to note that Dropbox is a US-based service, subject to American laws like the CLOUD Act, which can compel cloud providers to share data with authorities upon request. In contrast, Drime offers a French solution with European hosting, ensuring better data protection under GDPR standards.
Free and Paid Plans
Dropbox offers a free plan with only 2 GB of storage, which is significantly less than the 20 GB provided by Drime. This limitation can be restrictive for teams regularly working with Excel files, which can quickly reach several megabytes in size.
For professional needs, Dropbox offers several paid plans:
Plan | Key Features |
|---|---|
Basic (Free) | 2 GB for file storage and sharing |
Paid Plans | File transfers up to 100 GB, password protection, team sharing management |
Advanced Plans | End-to-end encryption, advanced key management, enhanced security |
However, Dropbox is relatively expensive compared to other cloud services. The service doesn't offer an entry-level plan for less than 2 TB, which represents a significant investment for small teams. In contrast, Drime offers more flexible plans such as the Starter plan at €2.99/month with 500 GB, perfectly suited for small groups working with shared Excel files.
In conclusion, while Dropbox offers interesting features for sharing Excel files online, its limitations in terms of free storage, high cost, and US location can be major drawbacks compared to European solutions like Drime.
Convert an Excel file to Google Sheets

Converting an Excel file to Google Sheets serves as an effective alternative to direct sharing, particularly beneficial when team members prefer Google's interface for collaborating on your data.
Steps to Convert an Excel File
Follow these simple steps to transform your Excel file into Google Sheets:
Open Google Drive and upload your Excel file
Double-click the file to preview it
Click "Open with Google Sheets" at the top of the screen
Select "File" then "Save as Google Sheets"
For frequent Excel file imports, you can set up automatic conversion. In Drive, click "Settings" and enable the "Convert uploaded files to Google Docs format" option. Note that this setting only applies to future uploads, not to files already stored in your Drive.
However, there are important limitations during conversion. Password-protected Excel sheets cannot be converted. Additionally, links to other workbooks, Excel macros, and embedded charts will not be supported after conversion.
Benefits of Google Sheets for Collaboration
Google Sheets provides several advantages for collaborative work on a converted shared Excel file. The platform enables real-time collaboration, where every change is instantly visible to all participants. This functionality eliminates the need to constantly send updated versions via email.
Automatic saving is another undeniable advantage. Unlike Excel, which requires manual saving, Google Sheets automatically saves all modifications in real-time, significantly reducing the risk of data loss.
Accessibility represents another key strength: Google Sheets operates directly through a web browser without requiring installation, allowing access from any internet-connected device.
Excel Feature Compatibility
In terms of compatibility, Google Sheets and Excel share similarities but also notable differences. Both platforms enable formula insertion with suggestions as you type text. They also offer the ability to create filters to organize your data.
However, some advanced Excel features may be lost during conversion. Although Google Sheets supports most Excel formulas, macros and complex functions might not work properly.
Regarding security, Google Sheets utilizes Google's cloud encryption, while Drime, our French solution, provides more robust AES 256-bit encryption for all your shared files. Additionally, unlike Google Sheets which requires constant internet connectivity, Drime allows offline work on your Excel files, with automatic synchronization upon reconnection.
If you ultimately decide to return to Excel, you can download your Google Sheets as an Excel file (.xlsx) by navigating to "File > Download > Microsoft Excel (.xlsx)".
Use Trello to integrate Excel files into a project

Trello, a project management platform based on the kanban board concept, also provides capabilities for integrating Excel files into your team's workflow. However, this approach differs from collaborative cloud storage solutions like Drime that enable direct file editing.
Trello's Collaborative Work Features
Trello employs a visual system of boards, lists, and cards to organize and prioritize projects flexibly. This intuitive organization allows all team members to view project progress in real-time. The dashboards facilitate task tracking through completion, while Power-Ups enhance the experience by enabling direct file attachments within boards.
Moreover, Trello excels in team collaboration by offering members the ability to comment, vote, and share files within a single space. This centralization of information eliminates back-and-forth email exchanges and keeps the entire team synchronized on project progress.
How to Integrate an Excel File in Trello
Adding an Excel file to Trello involves a few simple steps:
Open the relevant Trello card
Click "Add attachment" in the attachments area
Choose the source: computer, Google Drive, Dropbox, OneDrive, or direct link
Select your Excel file
Once attached, the file appears with the Excel icon and its functionalities. You can open it in an external window for complete editing.
Interestingly, Trello also allows direct Excel data import. By copy-pasting Excel table content into a Trello list, the tool automatically offers to create a card per row, which can save considerable time during project initialization.
Typical Use Cases
The Excel-Trello integration proves particularly useful for:
Project budget tracking, by attaching detailed budget files to corresponding cards
Task management, by importing task lists from Excel
Financial data monitoring within a visual project context
However, unlike Drime which enables real-time collaborative editing of Excel files with AES 256-bit encryption, Trello requires regular downloading and reloading of files after each modification, which can quickly become tedious for teams working intensively with shared data.
Share an Excel file via enterprise network (SharePoint, OneDrive)

Enterprise networks offer another approach to sharing Excel files between colleagues, particularly through SharePoint and OneDrive for Business. While these solutions are beneficial for certain organizations, they have notable differences compared to platforms like Drime.
Internal Network Sharing Method
Sharing an Excel file on an enterprise network typically involves several steps:
Upload your Excel file to SharePoint or OneDrive for Business
Select the "Share" option from the menu
Choose between email or link sharing
Set permissions (edit, read-only, etc.)
For SharePoint specifically, you can also integrate your Excel file directly into a team page, making it easily accessible for all project members. OneDrive for Business, meanwhile, enables automatic file synchronization across authorized users' devices.
However, these methods often require complex IT infrastructure and expensive licenses, unlike Drime which offers a more accessible solution with 20 GB free storage and flexible plans starting at just $2.99 per month.
Benefits for Large Teams
Enterprise networks offer certain advantages for large teams:
Native integration with other Microsoft tools
Ability to handle large data volumes
Option to create automated workflows
Nevertheless, these benefits are also present in modern solutions like Drime, which enables real-time collaboration on Excel files with up to 250 simultaneous editors without requiring complex infrastructure. Additionally, Drime offers offline access and automatic synchronization, features that are sometimes limited in traditional enterprise solutions.
Security and Permissions
Regarding security, SharePoint and OneDrive for Business provide detailed access controls and Azure Active Directory integration. However, permission management can be complex and often requires IT team intervention.
In contrast, Drime combines simplicity with maximum security through:
AES 256-bit encryption for all files
Password protection for shared links
Customizable expiration dates
Sharing statistics (view counts, downloads)
Moreover, unlike American solutions like Microsoft, Drime ensures European data hosting, thus providing better compliance with regulations like GDPR.
Ultimately, while enterprise networks offer an integrated solution for sharing Excel files, they often present limitations in terms of flexibility and accessibility that Drime effectively overcomes with its modern, user-centric approach.
Conclusion: Which Sharing Method Should You Choose for Your Team?
Ultimately, choosing the ideal method for sharing your Excel files depends on your team's specific needs. However, after a thorough analysis of different options, Drime clearly stands out with its unique combination of security, accessibility, and advanced collaborative features.
Unlike American solutions such as Microsoft 365, Google Drive, or Dropbox, Drime ensures European hosting of your data with AES 256-bit encryption, providing essential peace of mind for companies concerned about GDPR compliance. Moreover, the French platform offers 20 GB free from the start, which is ten times more than Dropbox's free offering and more than Google Drive.
Real-time collaboration is certainly one of Drime's major advantages. With the ability to accommodate up to 250 simultaneous editors on the same Excel document, your team can work together seamlessly, even offline, thanks to automatic synchronization of changes upon reconnection.
Drime's sharing features also prove to be more comprehensive than those of competitors, with password protection options, customizable expiration dates, and detailed statistics on shared document views. These tools allow precise control of your sensitive data, particularly important for Excel files containing financial or strategic information.
Therefore, whether you're a small business, a team of freelancers, or a department within a large organization, start today with Drime's free 20 GB to experience smooth and secure collaboration on your Excel files. Flexible plans starting at €2.99 per month will then allow you to adapt the solution as your needs grow.
What methods are you currently using to share your Excel files? Have you encountered any particular difficulties? Feel free to share your experience in the comments below.
FAQs
Q1. How can I effectively share an Excel file with my team?
There are several methods for sharing Excel files within a team. You can utilize cloud solutions like Drime, Microsoft 365, or Google Drive. Simply select the "Share" option on these platforms, add your collaborators' email addresses, and set appropriate permissions (read, edit, etc.).
Q2. What's the best solution for real-time collaboration on an Excel file?
For efficient real-time collaboration, platforms like Drime or Microsoft 365 are highly recommended. These solutions enable multiple users to work simultaneously on the same document, with changes visible instantly to all participants.
Q3. How can I secure the sharing of Excel files containing sensitive data?
To secure your shared Excel files, opt for a solution offering robust encryption like Drime's AES 256-bit encryption. You can also utilize features such as password protection, specific permission settings, and the ability to revoke access when needed.
Q4. Is it possible to work on a shared Excel file without an internet connection?
Yes, certain solutions like Drime or Microsoft 365 offer offline working capabilities. You can modify the file without an internet connection, and changes will automatically synchronize once connectivity is restored.
Q5. What are the benefits of converting an Excel file to Google Sheets for sharing?
Converting an Excel file to Google Sheets can streamline collaboration through its web-based interface, accessible from any device. It provides real-time automatic saving and collaborative features like commenting. However, be aware that some advanced Excel functionalities might be lost during the conversion process.

Start using Drime today
Manage all your work from one place
Collaborate with your team
Built secure and compliant